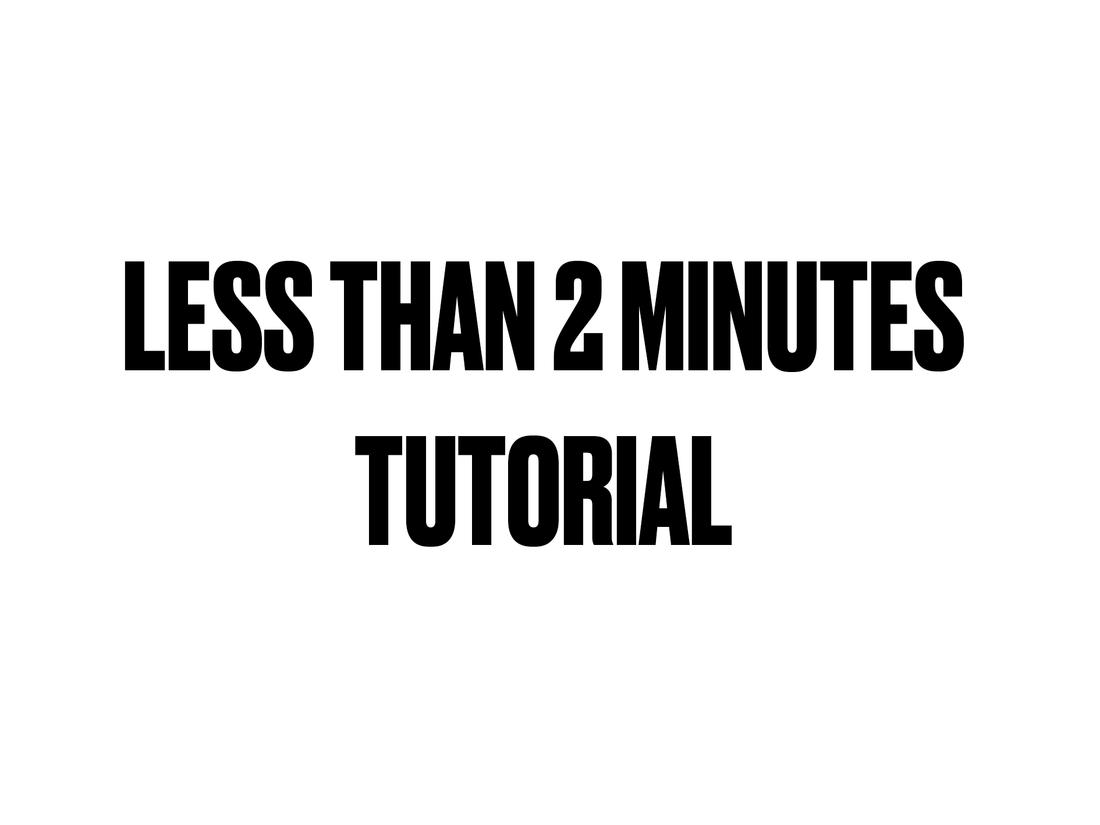
How to put a 3D Modele on Shopify
Share
How to Easily Add a 3D Model to Your Shopify Website Without Any Coding Knowledge
Let me take you on a journey—a story about how I once tried to add a stunning 3D model to my Shopify store. Spoiler alert: It wasn’t pretty at the beginning, and I made a ton of mistakes. But after a lot of trial and error (not to mention a few frustrated sighs), I cracked the code—not literally because there’s no need for actual coding here—just creative use of Shopify's built-in theme features.
Now, because we’re all about keeping things real and avoiding unnecessary tech headaches, this guide will help you add your 3D model without needing to whip out your text editor. Trust me, I’ve made all the mistakes so that you don’t have to.
Let’s Dive In: Understanding the Basics First
Before we even touch a button, let me break down how Shopify works. Shopify themes (the things that make your website look pretty or, in my case, disastrous at first) give you loads of customization options without needing to mess around with any fancy code.
When you customize your theme, you’ll be opening a section that feels like playing with blocks in a sandbox—each block is a part of your website. One of those “blocks” is where your 3D model will go. Don’t get worked up catching up with code snippets; you’ll be navigating through simple menus in the Shopify customization section.
Step 1: Navigate to Shopify’s Customize Section (Let’s Get This Party Started)
To start, you’ll want to jump into Online Store > Themes > Customize. The customizing interface is your best friend. Remember, we’re not here to code stuff from scratch—we’re here to use the slick interface Shopify’s created for us. Once you get into that, it’s like opening a toy box filled with tools. Themes have sections where we can manage background options, videos, buttons, and—yep, you guessed it—3D models.
Step 2: The Section You Need for 3D Models (No Coding—Just Clicks)
Picture this: You’re drinking your coffee (or perhaps in my case, downing Red Bulls), and now you’re staring at your Shopify interface. You're in the “customize theme” section, and you want to add a 3D model.
Here’s where things get sleek:
- Menus Are Your Best Friend: Shopify comes with customizable menus, and for our task, we need to pick beefy ones where we can add a 3D model.
-
URL to Your 3D Model: Upload your 3D model file in
.glbor.gltfformat. Each menu offers a simple field where you paste the URL of your model (Shopify’s magic will handle the rest). - Adjust the Model Size: Want it to be massive on the screen to 'whack the shit out of' your viewers in awe? Or, be dainty and tiny? There’s a slider you can drag (again, no code) to adjust the percentage size. By default, it’s set at 100%. So, if you’re feeling wild, bump it up to 200% or dial it down to 50%.
- Fine-tune its Position: Every theme block (like the menu system) allows you to shift elements around. Vertical positions for buttons? Adjust away using a handy slider. 3D model not sitting in the right place? No problem—drag that slider to move it where you like.
You might want your customers hypnotized by a spinning product. Easily done. There’s a checkbox for Auto Rotate (just make sure you check it before moving on). Or maybe, give folks their own control with Camera Controls. Shopify’s ready for all that with just a simple click.
Step 3: Your 3D Model Paired with Killer Backgrounds & Videos (Because Clean Looks Matter)
A 3D model alone can be pretty, but pairing it with a background that enhances the viewing experience? Game changer.
Gladly, all themes come with smooth background customizations:
- You can use background videos if you’re feeling fancy. Hop into the Background Options, where you’ll choose a background type (seriously, it’s just a dropdown). If you want to blow your user's minds, use snazzy videos as a backdrop. Paste your video URL into the field (here’s one:
https://cdn.shopify.com/videos/c/o/v/169b21ea721b4c0b8bc67f483444ee4a.mp4)—easy as pie. - You get to pick a Cover Image for when your video isn’t looping. It’s like having a Hollywood set behind your 3D model, turning heads all the way.
- If videos aren’t your thing (or you want something calmer), there’s always the trusty Background Color option. Paint it black, grey, pink, or whatever. It’s literally a color picker at your disposal.
Step 4: Fine-tune for Mobile (Because You're Not a Caveman, Right?)
Here’s where I originally messed up. Big time. You can’t just focus on desktop design—most of your buyers are probably scrolling on phones.
- Mobile Background: There’s a toggle to enable/disable specific backgrounds just for mobile. And this matters because you don’t want an oversized, laggy 3D model struggling to load on a mobile device. You’ll upload a sleek background optimized for smaller screens.
- Loading Animations: Because a static background on mobile is boring and 2023 is all about dopamine, use Loading Animations like a GIF or popup image. Just add your URL here, and Shopify will do the rest.
Step 5: Add a Killer Call-to-Action with Buttons (What’s the Point of an Epic 3D Model if No One Buys It?)
Look, I don’t care how pretty your website is—if you don’t have smart buttons directing people to buy, what’s the point? Shopify’s theme settings let you add buttons and format them like a design legend (again, no coding needed).
- Button Text Colors: Want big, bold text? Set the color for your button text—white, black, neon orange—it’s your call.
- Button Background Colors: Bright pink background? Midnight black? Play all you want using simple color pickers.
Bonus: Make It Look Epic with Custom Cursors, Fonts, and Cursor Animations
Once your 3D model is set, spice things up a little with a Custom Cursor. Remember, adding small touches like these can separate you from others in a sea of bland websites. Upload a cursor icon (a hand, a tiny dinosaur…whatever floats your boat). Just make sure the toggle for custom cursors is on.
And voila! You’re practically a design mastermind now.
Final Thoughts on Adding a 3D Model to Your Shopify Store
Honestly, I’ve been through it all—frustrations and small victories. The key takeaway? Shopify does a lot of the heavy lifting so that folks like you and me don’t have to break our brains (or keyboards) coding. What really matters is understanding how to visually play around with these creative elements Shopify provides.
Take it from me (after long hours of testing), if you just pop open the "Customize" tab, and play around with menu systems, background selections, and 3D model placements, you won’t need to ever touch a single line of code.
Now, go ahead and make that 3D model shine like the star it is, and watch as your Shopify store transforms visitors into buyers. Happy customizing!
